Very recently Nisheel Poddar - IT head
RKHS, migrated his
Navision server from
SQL Server 2000 to
SQL Server 2005. Can you imagine what problem he has faced?
His users are unable to change their own password using Tools > Security >
Password.
Checked with few more people who has migrated to SQL Server 2005 and surprised to find that everybody is having the same problem and they are solving the problem simply by assigning the dbowner role to their general users.
Dangerous. Don't you think?
Nisheel poddar was not satisfied and searched for solutions. What solutions we found you know?
In SQL Server 2000, we used to give the following roles to users while doing the user mapping to any Navision database:
1. Public (by default this is assigned to all users)
2. db_dataReader
3. db_datawriter
These 3 roles are enough for a generic user to use Navision functionlity. Even this gives you the permission to change your own password using Tools > Password.
Here you mention your old password and assign a new password.
But when you migrate to SQL Server 2005, The same roles assigned to users does not allow them to change to their own password. When your users tries to change it, they will see the following error -
"The following SQL Server error(s) occurred:
15151,"42000",[Microsoft][ODBC SQL Server Driver][SQL Server]Cannot alter the login 'nisheel', because it does not exist or you do not have permission.
SQL:{CALL [sp_password](?, ?)}"
When you change your password from Navision client, the stored procedue 'sp_password' is called and the necessary permission to execute this stored procedure was included in 'Public' role of SQL Server 2000.
But the same permission is no longer associated with 'Public' role in SQL Server 2005. And that's why you will have the problem in changing the password. And you are taking a dangerous decision of assigning 'dbowner' role to your users.
To resolve it without assigning the 'dbowner' role, you need to explecitely assign a specific permission to your 'Public' Role (the permission having execute power of Sp_password). Follow the instruction below
1. Follow the standard procedure of creating a new users and mapping them to a your Navision database. While User Mapping, assign the normal roles Public, db_datareader, db_datawriter.

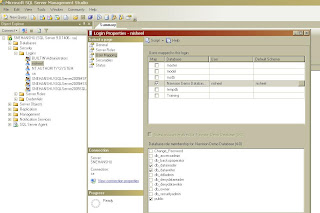
2. Now, assign the permission 'Alter any Login' to your 'Public' role. Select the Server and open its property window.
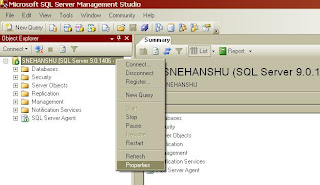
Select 'Permission' page in left hand pane and select 'Public' role in the right hand pane. Scroll down and find the 'Alter Any Login' permission. Grant this permission to 'Public' Role.
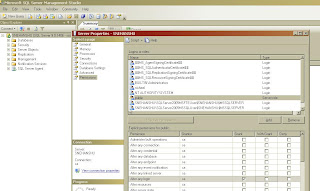
Do remember, you need to be System Administrator to do the above setup.
Now try and see whether your users are able to change their own password or not. They will be able to do that.
This may not be the best possible solution and you are welcome to send your suggestion or any other solution to it.
Do send me your comments and suggestions.
 Open the sales Invoice Window (Sales & Marketting -> Order Processing -> Invoices) and press F3 to create a new Sales Invoice. Don't tab away from the no. field. Now click on the assist edit button (the 3 dot button) next to No. field and you will find system is suggesting both the no. series to you. Select any one series (depending on what type of Sales invoice - Domestic / Export you are creating) and a new no. document no will be generated.
Open the sales Invoice Window (Sales & Marketting -> Order Processing -> Invoices) and press F3 to create a new Sales Invoice. Don't tab away from the no. field. Now click on the assist edit button (the 3 dot button) next to No. field and you will find system is suggesting both the no. series to you. Select any one series (depending on what type of Sales invoice - Domestic / Export you are creating) and a new no. document no will be generated.







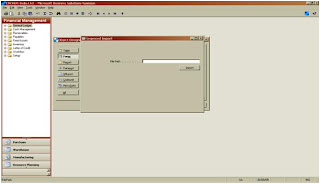
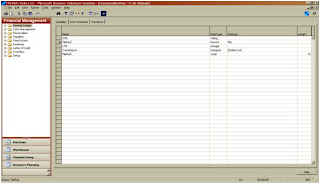


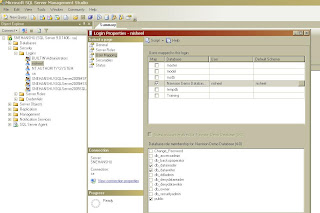
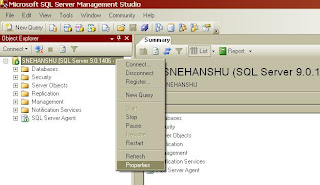
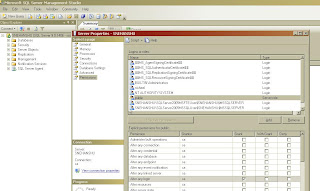
![Reblog this post [with Zemanta]](http://img.zemanta.com/reblog_e.png?x-id=fa883de3-b5ec-45cc-bab0-9bc394cdc1d2)


