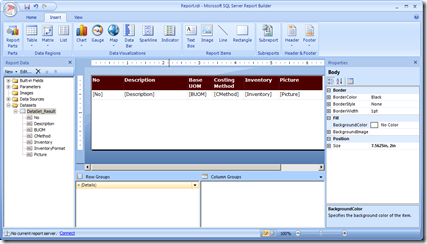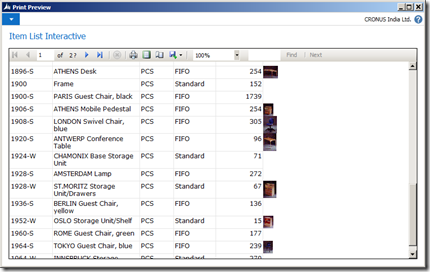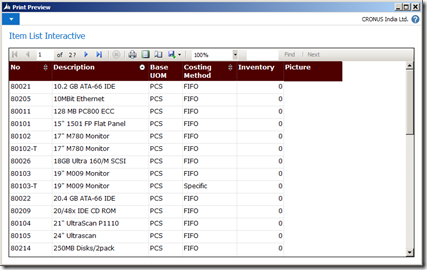With the world cup football 2014 in full swing, I am struggling to catch up up with my goal of weekly post to my blog  . But thought of catching up on the same today.
. But thought of catching up on the same today.
In this edition of post, let me show you some of the interactive features of Microsoft Dynamics NAV 2013 R2 reports
NAV 2013 R2 reports can be pretty interactive in terms of -
- Interactive sorting
- Drilling down to detailed data
- Toggling the visibility of any field [say image] based on user action.
These features are kind of giving more power to end users of NAV to view their reports in their own way. Let them decide how they want to sort the report and help them with details of information wherever possible.
To demonstrate the same, let me create a report in NAV 2013 R2 and take you through these interactive features.
I will create a simple report based on Item Master – ‘Item List Interactive’ with the following columns displayed in the report -
- No
- Description
- Base Unit of Measure
- Costing Method
- Inventory and
- Picture of the item
So I opened the developer environment of NAV 2013 R2, created a new report and inserted the DataItem with the Data Source ‘Item’ table and added the above mentioned columns in the Report Dataset Designer as below -
Now let us design the layout of the report. [I am using SQL Server 2012 Report Builder 3.0 for layout Designing]. Go to View > Layout and this will open the Report Builder’s Layout Designer [a blank one]. Just add a table and drag and drop the fields displayed in Dataset_Result under the group Datasets in the Report data pane in the left [You could use a Table Wizard (Insert > Table > Table Wizard) also to include the fields in the layout] -
Your layout will look more or less similar to my above screenshot.
[Note: Use a image control instead of a textbox control to display the picture field. Otherwise the the picture column will not show the images of the items and will display an ‘Error’ wherever picture is present for the item.]
Now your basic report is complete. Close the report builder and save the report and run it from the object designer itself. Though we have not selected any key in the DataItem’s property ‘DataItemTableView’, you will see that the list of items are sorted on [No] column as that’s the primary key of the item table.
Also, wherever the item has a picture stored in the database, the same will be displayed in the Picture column of the report.
Our next job is to make it more interactive and enable the major columns [Say ‘No’, ‘Description’ and ‘Costing Method’] dynamically sortable during runtime. For that we will go back to our report and open the layout in report builder.
In the layout design, right click on the header textbox of the [No] column and open the text box properties.
In the properties window, go to the Interactive Sorting tab and in the right hand side pane, tick the [Enable interactive sorting on this text box]
Keep the [Choose what to sort] on [detail row] selected and go to the field [sort by]. Here select [No] column. Click on the ‘Ok’ and you are done with making the [No] column interactively sortable during runtime.
Similarly make the [Description] and [Costing Method] column interactively sortable by repeating the above steps (Right click on the header of the column and open the text box properties. Go to the interactive Sorting tab and tick the [Enable interactive sorting on this text box]. Also select the corresponding field in [sort by]) .
Save the report layout and come out of the Report Builder. In NAV report designer window, click anywhere and it will prompt you to synchronise the report object and the modified RDLC [.rdl] file -
[This happens every time you modify anything in the report layout in either Report Builder or Visual Studio and come back to NAV report designer]
Say yes and save & compile the report.
Let us test how the report is behaving now after all the above changes. Select the report in Object Designer window and run it. This will open the request page of the report where click on the preview button to display the report -
In the preview, immediately you can notice that there are some visual changes in the report and the [No], [Description] and [Costing Method] columns have up/down arrows in their header. This denotes that these columns are enabled with interactive sorting.
Click on the column header of [No] and you will see the sorting of the data is getting changed from ascending to descending and if you click again, the sorting is reverting back to ascending way. The same sorting behaviour you can see for the other 2 columns too ([Description] and [Costing Method]).
So, we just made our simple ‘Item List Interactive’ report dynamically / interactively sortable on the basis of multiple columns.
That’s closes this session on Interactive features of Microsoft Dynamics NAV 2013 R2 reports. Do send / write to me your feedback on the same. In my next session I will continue with my discussion on rest of the interactive features [Drill down and Image Toggling] of NAV 2013 Report. Till then happy reading and enjoy the Football World Cup matches  .
.
[Going to watch Brazil vs Mexico match tonight]

![Wordpress-Header_thumb3[4] Wordpress-Header_thumb3[4]](http://lh3.ggpht.com/-Uy0fy15PZRc/U6A0BA2ePiI/AAAAAAAABCw/poFA0DhEHeU/Wordpress-Header_thumb34_thumb1.jpg?imgmax=800)